Anyconnect Mac Os Download
Cisco AnyConnect VPN for Mac OS X. Navigate to Mac VPN Cisco AnyConnect for Mac and download it. Open the.dmg installer. Double-click AnyConnect.pkg. Download Cisco AnyConnect Offline Installer for Windows, Linux & Mac (Secure Mobility Client 4.5) As you’ve learned earlier, the application is available for a variety of Operating Systems such as Windows, Mac OS X, Linux, etc. If you wish to get it, here are the direct download links to Download Cisco AnyConnect Secure Mobility. Cisco Anyconnect Vpn Client Mac free download - Cisco VPN Client, Cisco Legacy AnyConnect, Cisco VPN Client Fix for Windows 8.1 and 10, and many more programs. These cookies are necessary for the website to function and cannot be switched off in our systems. They are usually only set in response to actions made by you which amount to a request for services, such as setting your privacy preferences, logging in or filling in forms.
NOTE: If you have an FBRI-provided Mac, the Cisco Anyconnect Client is already installed. Please skip to Starting the VPN Client below.
See Full List On It.umn.edu

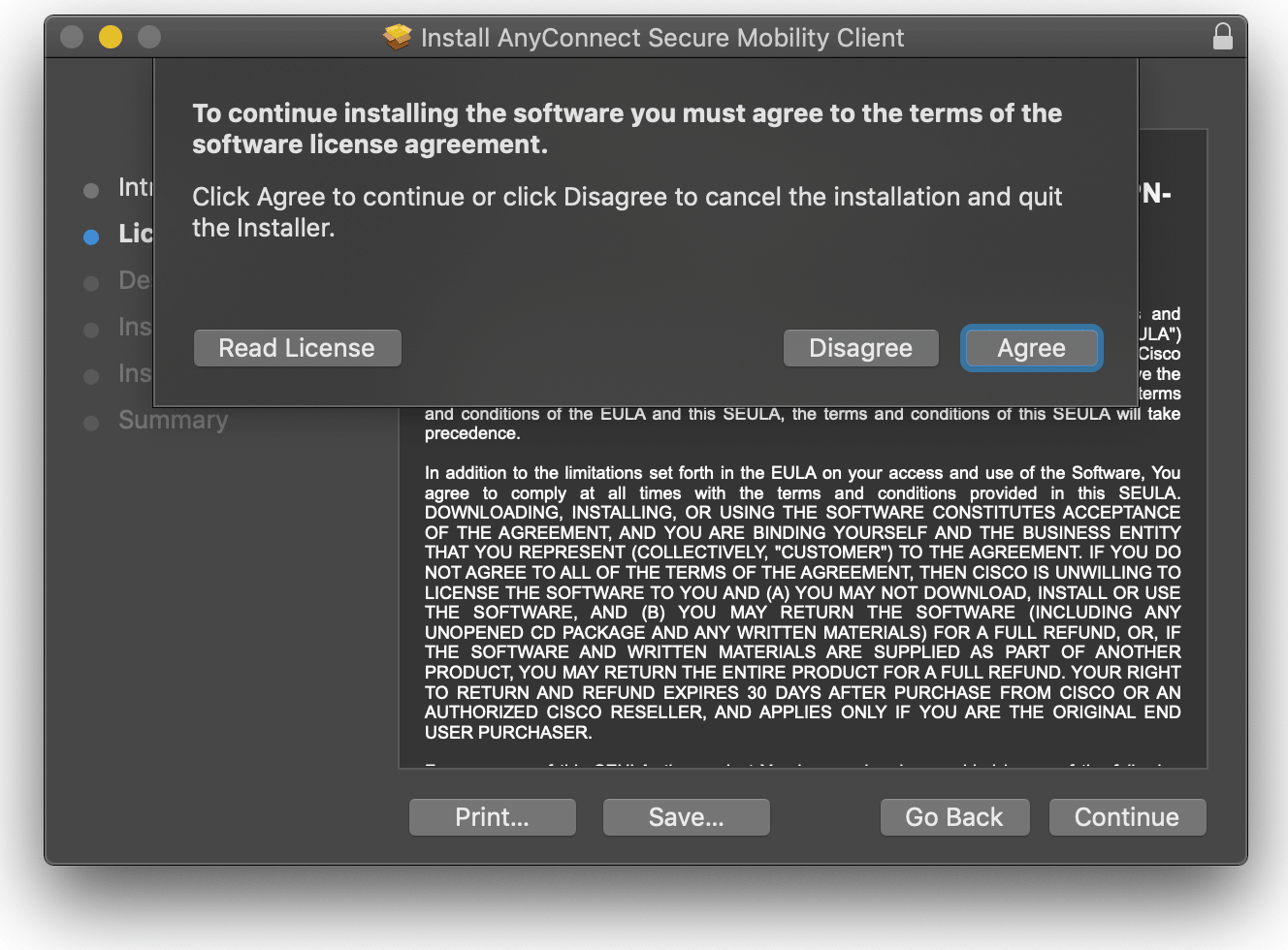
Anyconnect Download Mac Os X
Installing the VPN Client
- Download the AnyConnect VPN client for Mac OS X.
- In your Downloads folder, double-click the file you just downloaded to open it. An icon will appear on the desktop called AnyConnect, and a separate window will open.
- Double-click on AnyConnect.mpkg to run the installer, then follow the steps to complete the installation.
- When you see this screen, UN-check everything with the exception of VPN: (VPN option grayed out? Go here.)
- Starting with macOS 10.13 High Sierra: During the installation, you will be prompted to enable the AnyConnect software extension in the System Preferences -> Security & Privacy pane. The requirement to manually enable the software extension is an operating system requirement.
Starting the VPN Client

NOTE:The VPN will not connect if you are connected to the FBRI wired or wireless network.
Cisco Anyconnect Socket Filter
- In your Applications folder, go to the Cisco folder and double-click the Cisco AnyConnect Secure Mobility Client.
- Enter vpn.vtc.vt.edu in the Ready toConnect to field, then press the Connect button.
- Enter your FBRI username and password, then click OK.
- A banner window will appear. Click Accept to close that window. You are now connected!
Disconnecting the VPN Client

When you are finished using the VPN, remember to disconnect (failing to disconnect can result in being unable to access resources if you are on-site at the Research Institute).
- Click the AnyConnect client icon located in the menu bar near the top right corner of your screen.
- Select Quit.