Svn Tool For Mac Free
Subversion (also known as SVN) is a popular version control system. Accessing SVN repositories with OS X is easy – and there are numerous options to do so. In this article we’ll cover 12 different applications that let you access and use Subversion in OS X.
Svn Tool For Mac Free Online
Administer Subversion repository access rights easily. SVN Access Manager is a powerful tool for managing access to subversion repositories. The tool provides user and group management and access rights (read/write) to dedicated paths in a repository as well. SmartSVN – SVN Client. Compare Editions. The popular Subversion client for macOS, Windows and Linux. Available as free Foundation edition and as full-featured Professional edition.
Version 1.4 of the command-line SVN client ships with OS X Leopard and is the quickest way to get started (for OS X Tiger, or if you need SVN 1.5 an easy installer can be found here). All you need to do is fire up the Terminal application and type svn with the required parameters. A great resource to learning how to use the command-line client (and all the functionality of Subversion) can be found at Version Control with Subversion — a free online book. From the command line you can do everything required. In fact, some people will swear against doing anything SVN-related without dealing directly with the command line.
Svn Client Mac Software Syncro SVN Client for Mac OS X v.6.2 B Syncro SVN Client is a very useful tool that makes it easier to share document and code between developers or content authors. The popular Subversion client for OS X, Windows and Linux. Available as free Foundation edition and as full-featured Professional edition. Our software library provides a free download of Syncro SVN Client 20.0 for Mac. This Mac application is a product of SyncRO Soft LTD. The most recent installation package that can be downloaded is 93 MB in size. Edit Article How to Install Subversion on Mac OS X. In this Article: Install From a Binary Package Set Up Your Subversion Environment Community Q&A Subversion, sometimes called SVN, is an open-source system that remembers every change made to your files and directories.
However there are reasons most of us love OS X, and a large number of those reasons relate to the great user interface experience. So what tools are there that can expose SVN functionality via a user interface?
Mac-Only SVN Clients
If you have a need to access a subversion repository with OS X, you are likely to already be familiar with XCode, Apple’s (s aapl) development IDE. Like most good IDEs, XCode has built-in support for version control, including SVN (as well as CVS and Perforce). This works well for basic functionality and if the scope of your needs falls within OS X and/or iPhone development, this will do the job.
svnX is an open source SVN client that uses the SVN command-line client to do the actual work and for a long time it was the best fully-featured native OS X client. The UI, however, is not what we have all come to expect from a great OS X application and it hurts the user experience. Nonetheless, for a free UI solution, one can’t complain.
Versions is a relatively recent commercial subversion client, made specifically for OS X, and looks like it belongs. It costs €39 ($50), but that’s a reasonable price to pay for such functionality with polish. A 21-day trial can be downloaded for free. Along with Cornerstone described below, it is the cream of the OS X Subversion clients.
Like Versions, Cornerstone is a commercial subversion client made specially for OS X that leverages its UI. At $69 (a free 14-day trial can be downloaded) it has feature parity with Versions and can also be considered a premium solution for accessing Subversion on OS X.
SCPlugin is an open-source client that integrates with Finder and enables you to work with your source without loading a separate application. Using icon overlays, it enables you to see at a glance the state of your files, letting you perform SVN actions via the standard Finder popup menu. This was inspired by TortoiseSVN, a popular Windows SVN tool that integrates with Explorer.
SCPlugin is still in development and while it’s mostly functional, there are still issues with reliably badging the icons (you also need to turn off Finder’s Icon Preview feature). Nonetheless, the crucial SVN functionality (checkout, update, commit) work well. When its issues get ironed out this will be a killer solution.
Of note, this can be installed and used along with another option (ie. Versions or Cornerstone) and will simply reflect the SVN status of a local working directory by reading SVN’s hidden control files.
/free-ftp-client-for-mac-os-x-5712/. iSVN is currently still in development and available for free (license for the final release is still to be determined by the author), however it is quite functional in its pre-release form and requires the command-line SVN client.
These are a collection of Apple Scripts that enable you to work with SVN directly from within Finder via Finder Scripts. Unlike SCPlugin, these are less intrusive and do not modify the look of Finder in any way. They offer a good middle ground for power users who are used to using SVN on the command line and want a quicker way to perform actions. They also allow for productive use with QuickSilver. It requires the standard SVN command-line client.
Cross Platform SVN Clients
In addition to the above native OS X applications, there are numerous cross-platform clients that will run on OS X. While the big disadvantage to these is the lack of an OS X-friendly user interface, if you need to access Subversion across different platforms, and would like to use the same client everywhere, these will give you a standard and consistence interface. The following clients ran without issue on my OS X 10.5.6 system.
RapidSVN is an open-source client for Windows, Linux, OS X and other *nixes. It’s simple and functional but requires third-party tools for functionality such as visual Diffs. Its written in C++ and executes native code, so it’s the fastest cross-platform client.
SmartSVN
SmartSVN is a powerful Java-based client that is offered in a basic open-source variety and an advanced commercial variety ($79). While it is Java-based, there are specific versions for Windows, OS X and Linux, each supporting their native environments (the OS X version will add custom popup menus into Finder as an example).
SyncroSVN is another fully featured, commercial Java-based client available for windows, OS X and Linux, tailored to each platform. It retails for $99 and a free 30-day trial is available. This suffers more than the other cross-platform clients with regards to the user interface (I have never seen MDI child windows with OS X style window management buttons in any other application before).
Svn For Mac
Svn Mac Os X
JSVN is a very no-frills, open-source option and is quite functional. It is by far the fastest Java-based client.
Svn Client For Mac
Subclipse is an add-on to the cross-platform Eclipse IDE (which is Java-based, but language independent) . This requires you to upgrade the command-line SVN client that comes with Leopard from 1.4 to 1.5, however, and is best suited to those who already use Eclipse regularly.
Macos Svn Client
What do you think?
Best Svn Client For Mac
What’s your favorite Subversion client for OS X? Are there any other clients I don’t know about? Let us know with a comment.
Nowadays people are used to expressing themself via pictures and videos. Compared to taking notes, taking a screenshot or recording a video is more efficient. Can I take a screenshot on Mac? Is there a Snipping Tool also available on Mac? Well, the answer is definitely Yes.
Snipping tools are not limited in Windows operating system, but works well on macOS and other operating platforms. This post will share the top 5 Snipping Tool Alternatives for Mac. You can use them as convenient as on Windows computer.
- Top 1. Best Snipping Tool for Mac
- Top 2. Default Snipping Toolc
- Top 3. Grab for Mac
- Top 4. Skitch for Mac
- Top 5. Jing for Mac
- Top 6. Snagit for Mac
- FAQs of Snipping Tool for Mac
Top 1. Best Snipping Tool for Mac
Aiseesoft Mac Screen Recorder is the best Mac Snipping Tool that enables you to record screen and take screenshot with keyboard shortcuts on your Mac. Besides acting as a snipping tool, it also works as a good video game recorder, Skype call recorder, YouTube video recorder, audio recorder, webcam recorder, etc. After screenshot, you can edit the pictures like adding text, arrow, color paints, etc.
- Professional snipping tool to capture pictures from Mac screen with keyboard shortcut.
- Equipped with key editing functions to make a screenshot and add text as you want.
- Save the screenshot as PNG, JPEG, BMP, GIF, TIFF, etc. according to your need.
- Record online videos/audio from YouTube, Facebook, Vimeo, DailyMotion, TED, etc.
Step 1 Click the download button above to free download and install the Snipping Tool on your Mac. Open it and then choose the Screen Capture option.
Step 2 Then you can select the screenshot area to take a screenshot on Mac. This snipping tool for Mac also supports keyboard shortcuts.
Step 3 After capturing, you can add different labels the screenshot. Then click Save button to save the snapshot on your Mac.
Top 2. Default Snipping Tool
Apple did offer snipping tool with keyboard shortcuts. You can capture the entire screen, a window or a portion of screen. Follow the tips to take screenshot on Mac with keyboard shortcuts.
To take a screenshot, you need to hold Shift + Command + 3 at the same time. Then click on the thumbnail of the screen, edit or save the screenshot to Mac.
To capture a portion of your screen, just press and hold Shift + Command + 4 together. Then drag the crosshair to select the screen you want to capture. Release the mouse to save the screenshot.
To capture a window, press and hold Shift + Command + 4 + Space bar until you see the camera icon. Then click the window to take a keyboard screenshot.
With the built-in snipping tool, all the screenshots will be saved as PNG file on your Mac desktop. You can also change the default location of screenshots in macOS Mojave or later.
Top 3. Grab for Mac
Grab is the default snipping tool for Mac. This free utility lets you capture the entire computer screen, a single window, or a selection of the screen. To use this free tool, you can open Applications, select Utilities and choose Grab. You can save the screenshots in JPEG, PNG, TIFF. (What if screenshot cannot be saved on Mac?)
Pros:
It is easy to capture active windows on Mac.
Capture a timed windows on your Mac.
This snipping tool for Mac gives support for keyboard shortcut.
Cons:
It only works on macOS High Sierra.
No editing features in this snipping tool.
Top 4. Skitch for Mac
Skitch for Mac is a lightweight snipping tool for capturing, editing and sharing screenshots. You can take a full screen capture, select one window or a portion of a window. You can use the useful keyboard shortcuts to capture Crosshair snapshot, Fullscreen snapshot, Window snapshot or Camera snapshot easily. All the Skitch images are saved in PNG, JPG, GIF, TIFF and BMP formats. This free utility makes it simple to annotate, resize images, add shapes, lines, arrows and watermark.
Pros:
The Timed Screen Snap option lets you take a timed screenshot.
Provide editing and markup tools to edit the screenshot on Mac.
Users can add annotation, watermark and resize the screenshot. (Want to resize JPG?)
Cons:
The interface is not intuitive and convenient to use.
Can’t share to Evernote or record video.
Itool For Mac
Top 5. Jing for Mac
Jing for Mac is a lightweight snipping tool that allows users to take screenshot, record screencast and share them to Facebook. With the easy-to-use and fantastic interface, Jing lets you record or snap a specific part of your screen and add text, colors and small graphics. Every action will be recorded to the history list. Once the screenshot has been taken, it will save the it as a PNG image. (Want to crop screenshot on Mac?)
Pros:
It is easy for a new user to take a screenshot on Mac.
Jing is free up to 2GB of online storage space.
Cons:
There are 5 minutes’ limit if you want to record longer video.
The only output video format captured by Jing is SWF format. (Find ways to convert SWF to MP4)
Top 6. Snagit for Mac
Snagit for Mac is a comprehensive snipping tool that lets you capture screenshots and videos anytime you want. It is equipped with a handful of editing tools to shape and enhance screenshots. Snagit is devoted to benefit anyone with the powerful functions no matter he is a journalist, gamer or presenter. After clipping an image, there multiple format choices to choose from JPG, GIF, BMP, PDF, PSD, and others.
Pros:
Users can adjust the color, highlight, add watermark or blurs after snipping.
After capturing, you can upload it to YouTube, Facebook or Twitter.
You can use a single hotkey/keyboard shortcut or a click to get a quick screenshot.
Cons:
It doesn’t support webcam recording or audio recording. (Find best webcam recorder here)
The video recording function lags than other software.
To get updates for a new version, users are required to purchase it again.
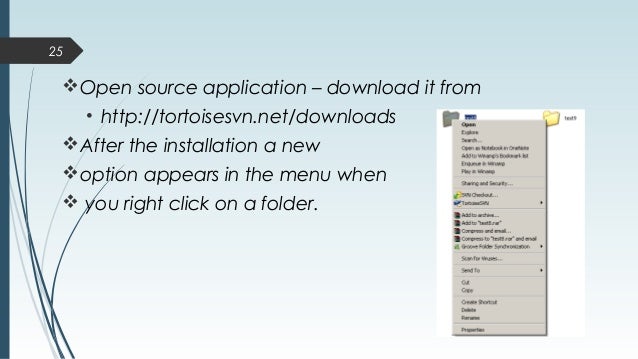
FAQs of Snipping Tool for Mac
How do I access the Snipping Tool?
To open Snipping Tool on Windows 10, you can click Start button, search Snipping Tool and select it in the search results.
How do you cut a picture on Mac?
With the built-in editing tools in Photos, you can edit your photos on Mac like a pro. Open your picture and drag the selection rectangle by its edges or corners.
How do you blur a picture in Snipping Tool?
You can use the Smooth filter or the Pixelate feature in Snagit to blur photos. Set the smooth filter with 25% intensity, and draw a box around the area of the picture you want to blur out.
Conclusion
We mainly introduced the top 5 Snipping Tool alternative for Mac. Snipping Tool is not only limited in Windows operating system but works well on macOS. Start taking screenshot with the Snipping Tool you desire. Aiseesoft Mac Screen Recorder is the best Snipping Tool with keyboard shortcuts that enables you to snip a screenshot, capture videos and audio on Mac without hassle.
What do you think of this post?
Excellent
Rating: 4.9 / 5 (based on 69 votes)Follow Us on
- What You Can Do to Fix Screenshot on Mac not Working Problem
Here’re 5 powerful solutions to fix screenshot on Mac not working. You can also get 2 screenshot alternative to screen capture on Mac for free. Just read and check.
- Three Methods to Take Screenshots on Mac
Want to capture the impressive moments on your Mac screen? Here is an introduction about the best snipping tools for Mac and how to use them.
- How to Make A Screen Recording on Mac/iMac/MacBook/MacBook Pro/MacBook Air
Want to capture and record your screen with sound on your Mac? This article will show you 4 solutions to do screen recordings on Mac.