Virtualbox For Windows 10 32 Bit Free Download
- Virtualbox For Windows 10 32 Bit Free Download 64-bit
- Virtualbox For Windows 10 32 Bit Free Download Windows 10
- Virtualbox For Windows 10 32 Bit Free Download
- Microsoft Windows 10 32 Bit Download Free
- Virtualbox For Windows 10 32 Bit Free Download Iso
BleepingComputer Review:
Download & install the latest offline installer version of Oracle VM VirtualBox for Windows PC / laptop. Winrar 5.7 keygen. It works with both 32-bit & 64-bit versions of Windows XP / Vista / Windows 7 / Windows 8 / Windows 10. Free & Safe Download for Windows PC/laptop – 108 MB. Safety (Virus) Test. Virtualbox 32bit free download - Adobe Captivate (32-bit), 32bit FTP, WinRAR (32-bit), and many more programs.
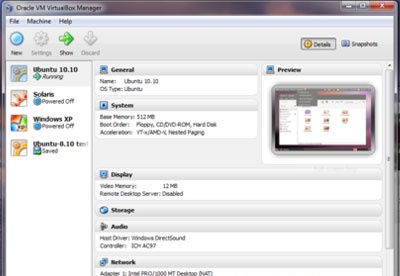
4ch usb dvr program easycap software ulead. VirtualBox is free and enterprise-ready virtual machine platform that allows you to run other operating systems within Windows. Using VirtualBox you are able to install other operating systems into a virtual computer that can be launched and used directly within Windows. This allows you to run virtually any operating system at the same time while using Windows.
When using VirtualBox, the software is installed on the host machine and then any other virtual machines are considered guests of that host. These guest virtual machines can be running a variety of different operating systems that include older versions of Windows, linux, and even MacOS with some tweaking. Using a program like VirtualBox allows you to perform a variety of tasks from a single computer such as testing operating systems before you install them, run software that only works on older versions of Windows, analyze malware without risk of your normal machine becoming infected, and to develop software for other operating systems. It is also useful for running servers that need to be seperated but are not resource intensive enough to require their own machine.

VirtualBox 5.2.6 (released 2018-01-15)
This is a maintenance release. The following items were fixed and/or added:
- GUI: fixed occasional screen corruption when host screen resolutio n is changed
- User interface: increase proposed disk size when creating new VMs for Windows 7 and newer
- User interface: various improvements for high resolution screens
- VMM: Fixed problems using 256MB VRAM in raw-mode VMs
- Audio: implemented support for audio playback and recording for macOS guests
- Audio: further timing improvements for Windows 10 guests
- Linux hosts: fixed problem accessing mini-toolbar under XFCE (bug #17280, contributed by Dusan Gallo)
Virtualbox For Windows 10 32 Bit Free Download 64-bit
There are a lot of practical reasons to set up an OS like Windows 10 in a VM rather than using it as a native installation. If you have to deal with files you can’t trust, need to test multiple OS installations on the same system, or need access to the operating system without wanting to use it as a daily driver, using it a VM offers access to its features and capabilities without worrying about needing to keep the OS installation around long-term. Luckily, setting up Windows 10 in a VM isn’t particularly difficult.
Note: While this guide uses VirtualBox, it is not the only free VM software available. VMWare Workstation Player is another option. On Mac, there are solutions like VMWare Fusion and Parallels, but, VMWare Fusion has no near-term plans to support x86 architecture VMs on M1 solutions. Parallels has explicitly shipped software that does support x86 VMs on M1 systems.VMWare has announced that Linux, not Windows, is its priority as far as Mac support is concerned.
VirtualBox Installation
1. Download the Windows 10 ISO
First off, head over to the Windows 10 download page. If you are a Windows user, MS will prompt you to download the Media Creation Tool before allowing you to download an OS image. You can use this tool to create an ISO file locally, or you can follow these additional instructions if you want to download the ISO manually without being forced to grab the tool first.
2. Create a new virtual machine
Go to the VirtualBox website, and download the latest version of Oracle’s free, open source software. Go through the installation process, and then launch the application. Press the “New” button, and name your virtual machine. Make sure your “Type” is set to “Microsoft Windows,” and your “Version” is set to “Windows 10.” Just make sure you match the x64 version with a 64-bit VM, and the x86 version with a 32-bit VM.
3. Allocate RAM
Now, you need to decide how much RAM you want to allocate for this VM. For the x86 version, you’ll need at least 1GB of RAM. For the x64 version, you’ll need 2GB. I have 16GB of RAM in my desktop, so I decided that 4GB was right for my configuration. Whatever you decide, just make sure you stay in the green. If you allocate too much RAM, you’ll end up with serious performance issues.
4. Create a virtual drive
Next, you need to create a virtual drive. Microsoft says that 16GB is the minimum space needed for the 32-bit version, but 20GB is required for the 64-bit version. I decided on a 50GB virtual drive on my desktop, but feel free to make it as large as you need. Just be sure that you have enough space on your actual hard drive to handle the size of your virtual drive. Depending on what you intend to do with the OS, you may want to allocate more or less storage. Applications installed to a VM should be assumed to require the same amount of “real” storage that their standard installations would.
5. Locate the Windows 10 ISO
Now, go into the settings for this virtual machine, and navigate to the “Storage” tab. Click the disc icon with a green plus next to “Controller: SATA.” Click “Choose disk,” and then locate the Windows 10 ISO you downloaded earlier.
6. Configure video settings
Virtualbox For Windows 10 32 Bit Free Download Windows 10
Before you jump in and start installing Windows 10, move over to the “Display” tab. You can configure how much video memory you’re willing to allocate to the virtual machine, but make sure you stay in the green. You can also toggle on 3D acceleration if you like.
7. Launch the installer
With all of that setup finished, press the “Start” button in VirtualBox, and begin the Windows 10 installation process. Follow the instructions on the screen, and you’re well on your way.
8. Install VirtualBox guest additions
Once you’re at the Windows 10 desktop, you’ll need to install all of the proper drivers for VirtualBox. In the VirtualBox UI, go to “Devices,” and then select “Insert Guest Additions CD image.” Navigate to that disc image in Windows Explorer, and run the installer. Once you’ve gone through the entire process, you’ll need to reboot the VM.
Virtualbox For Windows 10 32 Bit Free Download
9. You’re ready to rock
Microsoft Windows 10 32 Bit Download Free
Back at the desktop, you can finally use full-screen mode at the proper resolution. In the VirtualBox menu, go to “View,” and select “Switch to Fullscreen.” For the most part, this is now the same experience you’d have running it natively. Registration code tekken 7.txt download for pc. Enjoy yourself, and feel free to poke around all the new features.
Virtualbox For Windows 10 32 Bit Free Download Iso
Now Read: